En tiempos de aislamiento social y cuarentena, estar en constante contacto con tus amigos y familiares es casi que una necesidad, FaceTime está para acercarte a los tuyos.
Actualmente existen muchas plataformas que te permiten realizar vídeollamadas grupales, pero tu Mac tien una gratuita y hay que sacarle el mejor provecho.
Si eres nuevo en el entorno de Apple, esta es una aplicación de llamadas y vídeollamadas gratuita, presente en cualquier dispositivo de Apple, Mac, iPhone, iPad.
Realizar una llamada de FaceTime
Para realizar una llamada, solo debes realizar lo siguiente:
- Abre la app e inicia sesión con tu Apple ID, si se te solicita.
- Usa el campo de búsqueda para escribir la dirección de correo electrónico o el número de teléfono de la persona a la que quieres llamar. Si esa persona ya está entre tus contactos, puedes simplemente escribir su nombre.

- Para realizar una llamada de video de FaceTime, haz clic en VÍDEO.

- Para realizar una llamada de audio de FaceTime, haz clic en AUDIO

O bien, puedes decirle a SIRI “FaceTime con John” o “FaceTime de audio con Lisa”, por ejemplo.
Te puede interesar ➡ Apple Watch ⌚: Cómo enviar tu localización desde el reloj
Responder o rechazar una llamada de FaceTime
Cuando una persona te llama por FaceTime, aparece una notificación en la esquina superior derecha de la pantalla.
Haz clic en Aceptar o Rechazar, o si estás en un MacBook Pro de nueva generación, usa Touch Bar para aceptar o rechazar.
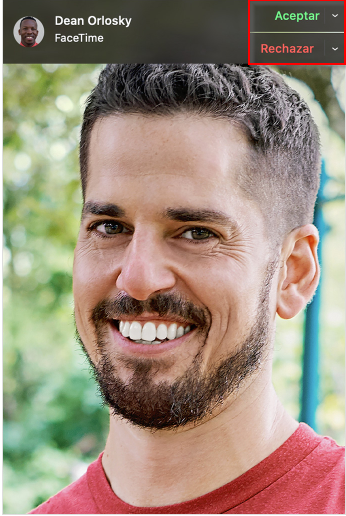
- Si haces clic en la fecha hacía abajo junto a Aceptar, puedes optar por aceptar como llamada de audio en lugar de llamada de video.
- Si haces clic en la flecha hacía abajo junto a Rechazar, puedes optar por enviar un mensaje o establecer un recordatorio para devolver la llamada más tarde.
Para dejar de recibir llamadas en tu Mac, abre FaceTime y selecciona FaceTime > Desactivar FaceTime en la barra de menús.
Usar FaceTime en grupo
Si usas macOS Mojave 10.14.3 o posterior, puedes usar FaceTime en grupo para hablar hasta con 32 personas.
El mosaico de cada persona aumenta de tamaño automáticamente cuando esa persona habla. FaceTime muestra hasta cuatro o nueve mosaicos de video en vivo a la vez según el modelo de Mac.
Te puede interesar ➡ Apple recomienda los mejores trucos para YouTube
Estos mosaicos representan a los participantes más activos. Otros participantes se muestran con un signo de exclamación.
Realizar una llamada de FaceTime en grupo
Abre la app FaceTime y usa el campo de búsqueda para escribir las direcciones de correo electrónico o los números de teléfono de las personas a las que quieres llamar.
Si una persona ya está entre tus contactos, puedes simplemente escribir su nombre.
- Para realizar una llamada de vídeo en grupo, haz clic en VÍDEO.

- Para realizar una llamada de audio en grupo, haz clic en AUDIO

- Para realizar una llamada en grupo desde un grupo entre tus llamadas recientes, haz clic en:

Luego, haz clic en la imagen para iniciar la llamada

Para realizar una llamada en grupo desde la app Mensajes, ve a la conversación, haz clic en Detalles y, luego, haz clic en:

Responder o rechazar una llamada de FaceTime en grupo
Usa cualquiera de estos métodos para unirte a una llamada de FaceTime en grupo que haya comenzado otra persona:
- Para unirte a una llamada desde una notificación, haz clic en Unirse.

- Para unirte a una llamada desde la app Mensajes, haz clic en Unirse en la conversación de grupo en Mensajes.
- Para unirte a la llamada desde la app, haz clic en

Junto a la llamada activa y, luego, haz clic nuevamente en la imagen para unirte.
Agregar a una persona a una llamada de FaceTime en grupo
- Haz clic en la imagen para mostrar la barra lateral.

- Haz clic en la imagen para agregar una persona.

Cambiar la configuración durante una llamada
Mueve el puntero sobre la ventana durante una llamada para que aparezcan los controles en pantalla.
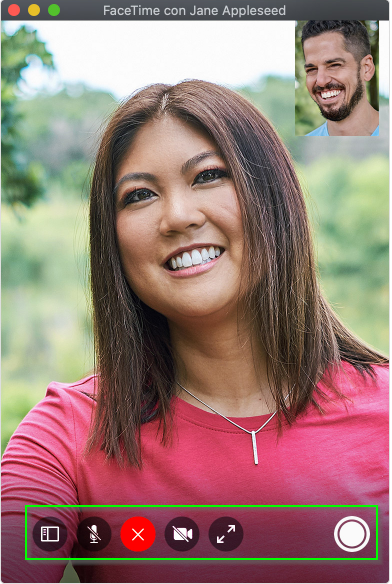
Por: Jose Falla R
Seguir a @JoseFalla_R
Si necesitas ayuda con tus dispositivos de Apple
Comunícate YA ☎️ con nosotros❗
Si te gustó esta información compártela a tus amigos
![]()

